What's a Clean Install Windows 8
A Windows 8 clean install involves removing the existing operating system installed on a partition (a previous Windows 8 installation, Windows XP, Linux, Windows 7... it doesn't matter) and then installing Windows 8 from scratch on that same drive. A clean install is also sometimes referred to as a"custom install." In other words, a clean install of Windows 8 is the erase-whatever-is-there-and-install-a-new-copy-of-Windows-8 process and is usually the best method of installing Windows 8. I always suggest a clean install over upgrading, say from a previous version of Windows like Windows 7.
Preparation Before Clean Install Windows 8
Backup Your Data The first thing to do is to keep data like documents, music, videos, games etc Locate all the installation media and downloaded installation files that you used to install the programs so they're available to reinstall once the Windows 8 clean install is done.
Write down Your Product Key, this 25-digit alphanumeric code is required during the Windows 8 clean install process. If you've purchased Windows 8 yourself, the product key should be included with the DVD media you received or in the email confirmation you received when you purchased Windows 8 for download. If Windows 8 came preinstalled on your computer, look for a sticker with the product key somewhere on your desktop, laptop, or tablet device.
Starting Clean Install Windows 8
To start the Windows 8 clean install process, you'll need to boot your computer from whatever installation source you happen to be using: either a DVD disc or a flash drive.
In other words, if you have a Windows 8 DVD and you would like to install Windows 8 from an optical drive, then boot from the Windows 8 DVD. Alternatively, if you have the Windows 8 installation files properly copied to a USB based drive, then boot from the USB device.
Loading Files Installation of Windows 8
If you see the Windows 8 splash screen as shown below, that's Windows 8 setup process is starting
properly
Choose Language, Time, and Other Preferences
Choose the Language to install, the Time and currency format, and the Keyboard or input method that you'd prefer to use in Windows 8 When done click Next
Click the Image to Enlarge
Installing
Click "Install now" button in the middle of the screen
Starting Setup Windows 8
The Windows 8 setup process is now beginning. Nothing to do here but wait just a moment.
Enter Windows 8 Product Key
Enter the 25 digit code, When done click "Next"
Microsoft Software License Agreement
After you read through the agreement, check box (I accept the license terms)
Then click "Next"
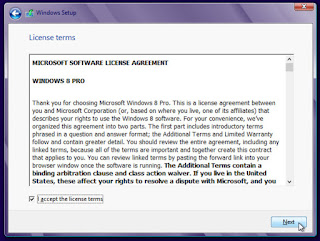
Installation Method
Which type of installation do you want?. You have two options: Upgrade and Custom.
Select and Click " Custom Install Windows only (advance)
Where do you want to install Windows?
Screen you'll see a list of all the partitions that Windows 8 sees on the computer. Windows 8 clean Install will
remove installed current operating system and will be replaced with Windows 8. It doesn't matter what
operating system is currently applied on your computer (Linux, Windows 7, Windows XP etc)
Select "Drive option (advanced)
Then click "Next"
Deleting the Partition
Do you know that all data on the partition will be erased forever
Select "Delete"
And Click Next
Confirmation of Deletion
Click OK
(Maybe there is other partition to delete, you can use the same method)
Where do you want to install Windows?
Select Unallocated space to install Windows 8, then click Next
The next step just wait and little to do
- Wait while Windows 8 installed
- Restart your computer, just click Restart now
- Wait for Windows 8 setup to begin again
- Wait to install Hardware
- Wait to finish installing
- Wait for restarting your PC automatically
- Wait for Windows 8 Start up
- Wait while Windows 8 basic wizard to start
Personalize
To personalize screen color and PC name,
Pick a Color Theme & Name Your PC for your Windows 8 Start Screen, of course you can change it
later from the Start screen area of PC Setting, When complete click Next
Settings
On the Settings screen, you have two options (Use Express Setting/default setting and Customize)
If you select Customize you will go through additional screen with network sharing, Windows update,
feedback etc, I thinks it would be better if you accept Microsoft's recommended default setting (Express Setting) for Windows 8, which are detailed on screen.
To continue click "Use express setting"
Sign in to your PC
Microsoft will create an account for you based on email address entered. It's the best sign in with your Microsoft account, if you don't have, create a new one or you can enter any email address.
When you've entered an email address then click Next
Note
The advantage of using a Microsoft account is that you can easily use the Windows Store, you can sync major settings between multiple Windows 8 computers, and more.
Verity Your Account
The next screen (not shown) enter your password, phone number and password recovery
The next step just wait till Windows 8 Clean Install is complete
- Windows 8 is creating your account
- Finalizing Your Setting
- Prepare the Start Screen
Windows 8 Clean Install is Complete
This completes the final step of your clean install of Windows 8.
Congratulations !
Get to know more about Windows 8
http://www.gpp0407.info/2012/05/windows-8.html












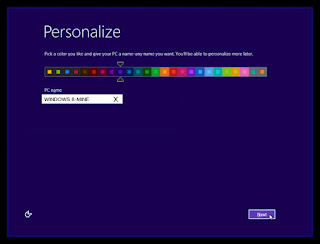



No comments:
Post a Comment