Tuesday, 20 November 2012
Installing Windows 7
Installing Windows 7
Windows 7 probably the easiest Windows operating system to install,
When you install windows 7, you only asked a few question, most the
setup process is completely automatic.
If you wish to install Windows 7 onto a computer that already has Windows Vista, you can choose an in place upgrade if you wish. If you have Windows XP installed, you must do a Clean Installation, but you still qualify to buy a copy of Windows 7 for the upgrade price. I don't recommend in place upgrades because they bring all the problems and slowness from Windows Vista and bring them into your new Windows 7 system. Before you start make sure you have the following items: your Windows 7 installation DVD and your Windows 7 product key.
This article will help you make the right installation decision and link you to visual, step by step guides
designed to walk you through the entire Windows 7 installation process one screen at time
Stage 1 - Basic Configuration
You need to turn your computer on and insert the Windows 7 install DVD.
The computer will come up with a message saying "Press any key to boot from DVD"
Then press any key and the black Windows 7 installing screen will appear "Windows is loading files......"
Afterwards it will appear windows logo animation
When Windows 7 setup has loaded it will ask you the basic question, what language do you speak,
where do you live and what keyboard layout you will use.
Select Option and Click Next
The next screen allow you to repair Windows 7 if there is something goes wrongClick Install Now
Then you will see the words Starting Setup
Windows License Terms will appear on your screen, accept the term by checking the box
(I accept the license term) then Click Next
You can not select the upgrade option because you booted from the DVD, You should Click the Custom (Advance) Option
Where do you want to install windows?
If you see the partition you want to install Windows onto, click "Next"
To change the partitions click "Drive Option"
There are many features on Drive Option likes Creating a new partition, deleting an existing, formating etc.
When done Click "Next"
It will take about 25 minutes to install Windows 7 into hard disk. The setup completely automatic and the
computer will restart a couple of times when necessary.
Do not press any key, all thing will do automatically, Windows will alert you "Setup is preparing your computer for
first use"
Stage 2 - Basic Settings
It's now the time Windows 7 will restart into the first time setup wizard. on your computer screen will ask you to fill in Your Name and Computer name will be.In the first box type Your Username
In the second box type computer name (general name "above-PC)
When done click Next
The next screen will ask you to fill in a password. If you choose to have a password, it will force you to put
a password hint in, even if you don't use it. It will be better for computer security, you set a password.
Enter Password then click Next
Activation pairs your product key with your computer
Type your windows product key (25 character). You can find your Windows product key on a label included with the package that came with your copy of Windows. If you bought an OEM version from a computer company the label will be on the side of the computer.
Check box "Automatically activate Windows when I'm online"
Don't check if you don't want
Then click Next
Help Protect your computer and improve Windows automatically
It would be better to check "Use recommended setting"
To turn off these settings later, Search for 'Turn off recommended setting in Help and Support.
Review your time and date setting
Set the time, date and time zone that apply to you then click Next
Select your computer's current location
Choose where the computer is currently at the moment. e.g
Click Home Network, If you're installing Windows 7 that connected to home router.
Click Work Network, If you're installing Windows 7 at your workplace and be connected to internet
Click Public Network, If you're installing Windows 7 in a public location
It's best to configure this from within Windows, so click Skip if it's offered.
Windows is Finalizing Your Settings
When all setting Windows 7 finalized It will automatically log in, prepare your desktop and proceed to
the desktop.
When you've finished installing Windows 7, you will see the Windows 7 Desktop. If you wanna see the Welcome Center, then through pick the Start (the big Windows logo on the bottom left) and then Getting Started.
Now you can choose options from the center and to setup computer.
Now that you’ve got Windows 7 we recommend that you install Microsoft Security Essential,
and update Windows 7
Shopping results for Windows 7
Win 7 Home Premium w/SP1 - 1 PC $96 - 25 stores
Win 7 Professional - 1 PC $14 - 4 stores
Win 7 Professional w/SP1 - 1 PC $136 - 21 stores
References:
http://windows.microsoft.com/en-AU/windows7/Installing-and-reinstalling-Windows-7
http://www.andrewtechhelp.com/how-tos/93-windows-7-installation-guide
http://www.youtube.com/watch?v=pf408Rkc5IA
Subscribe to:
Post Comments (Atom)






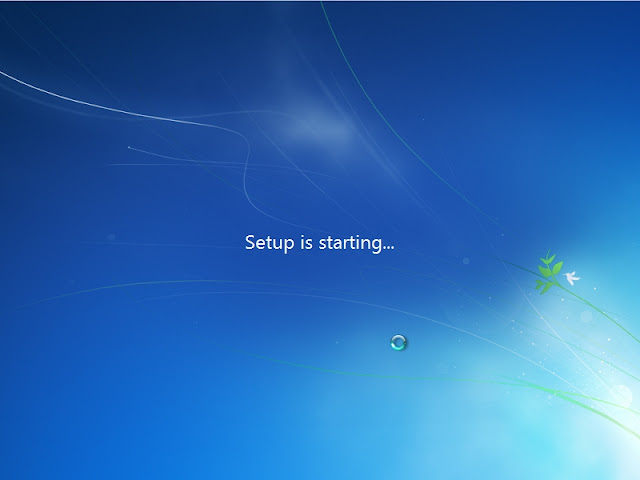

+option..jpg)
















No comments:
Post a Comment